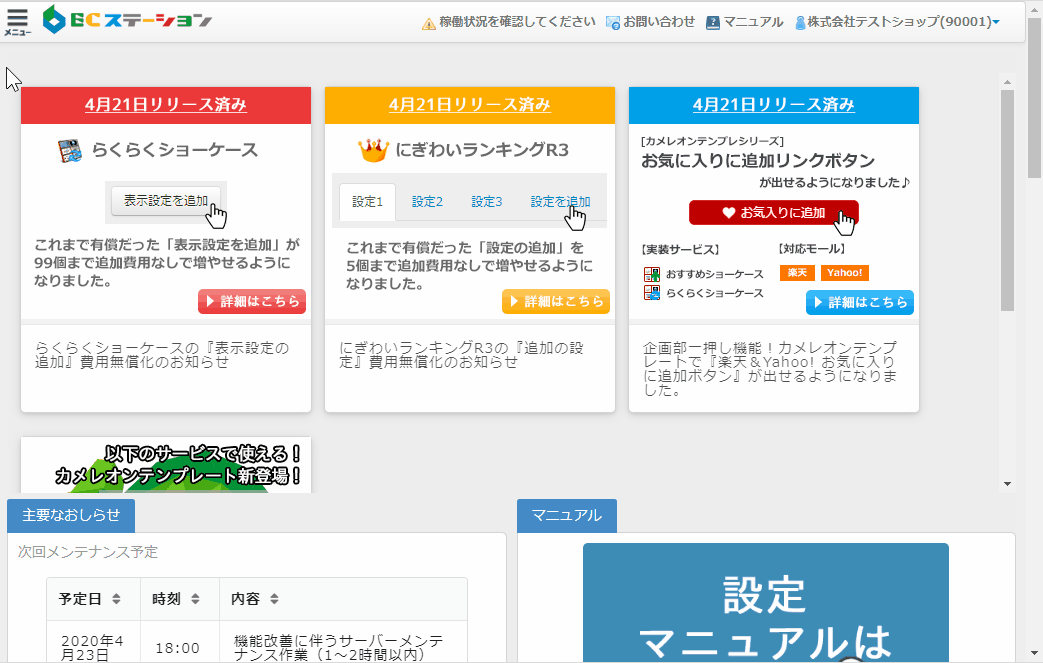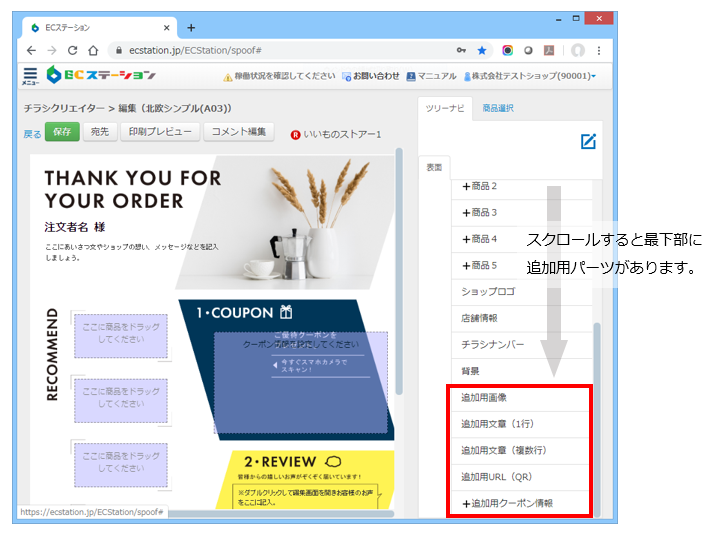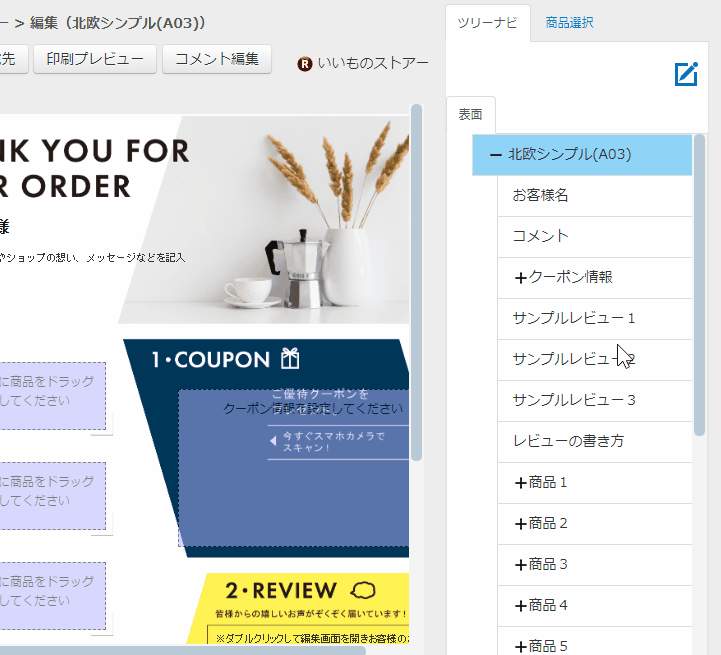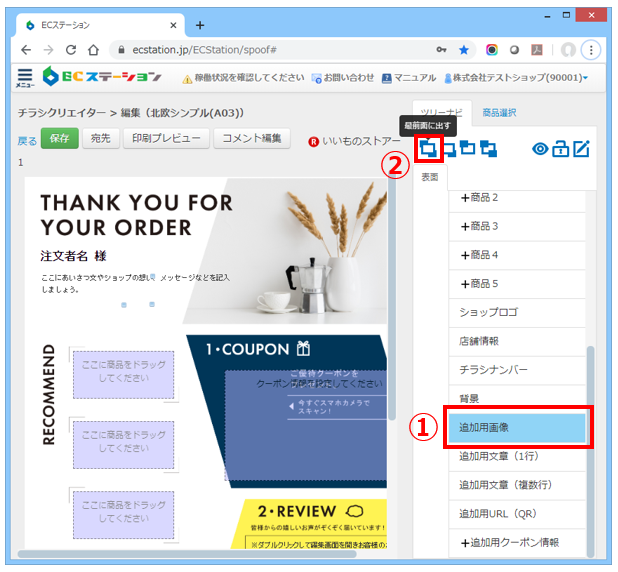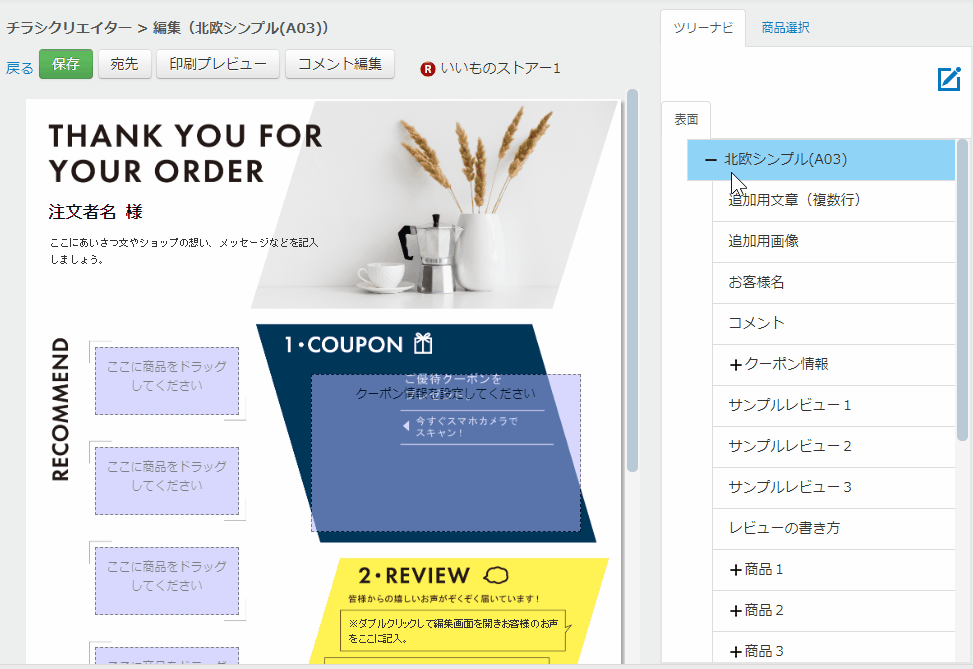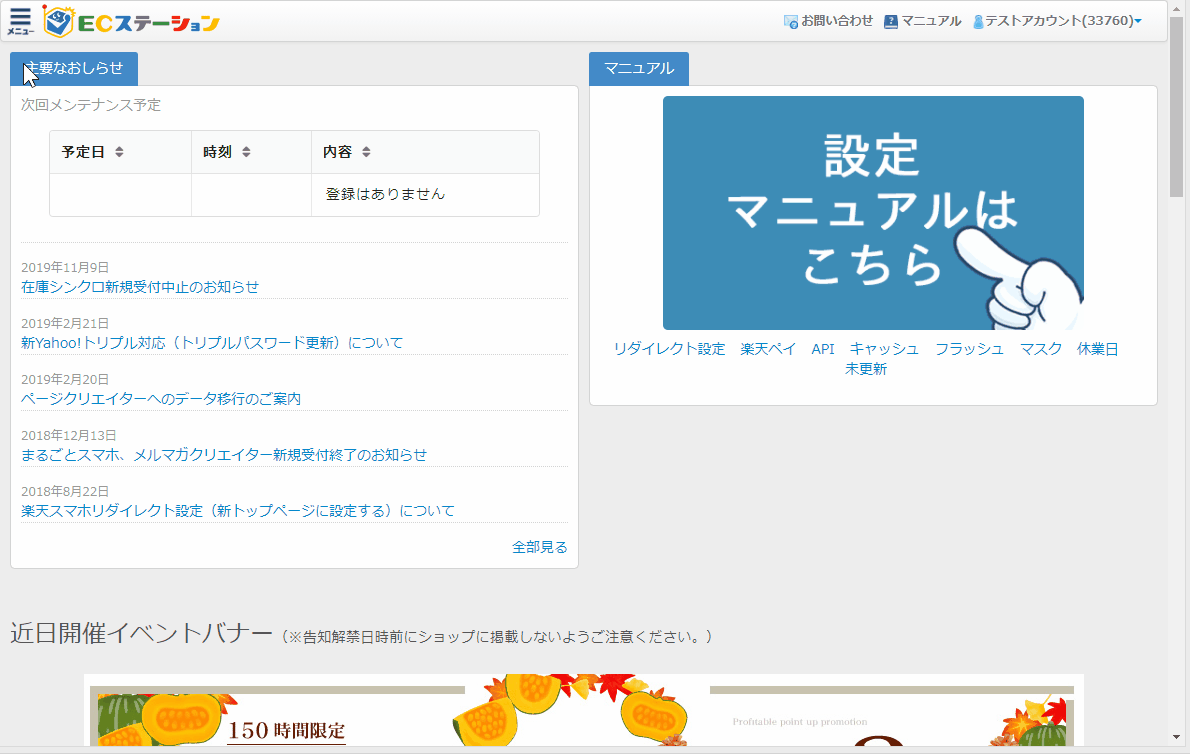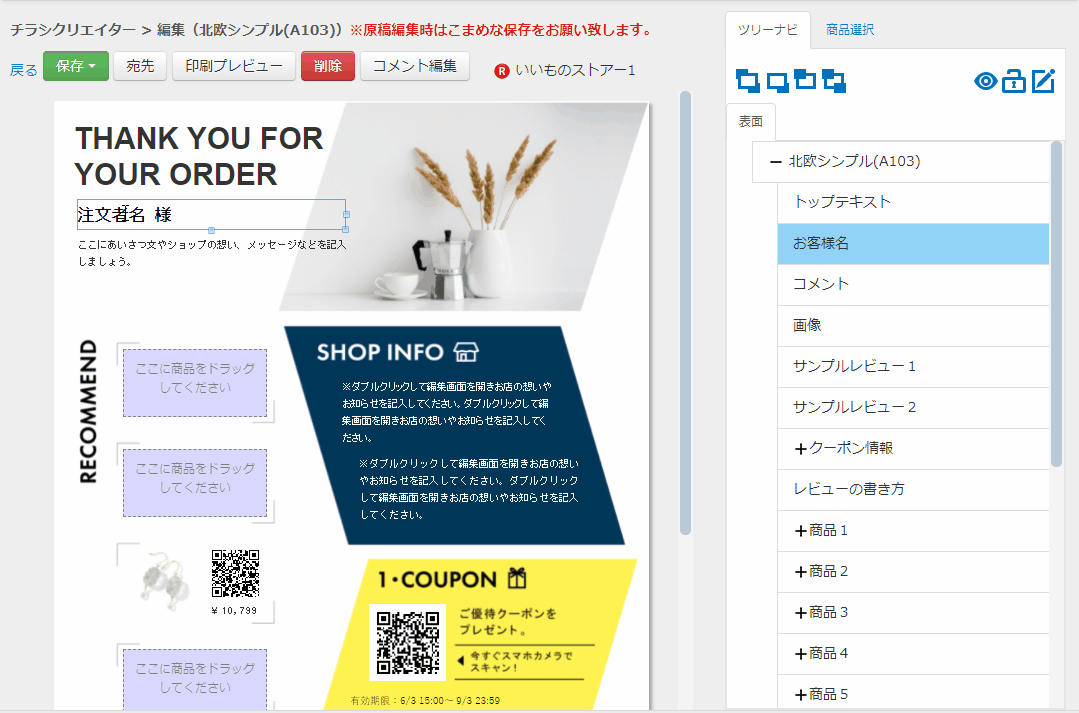こんにちは、ECステーション企画担当です。o(^^)o
本日は春うらら~な気分に乗ってチラシクリエイターモニターユーザー向け簡易マニュアル「今日からいきなり販促チラシを同封開始するための全手順」を大公開したいと思います。
まずは企画部にて研究しご用意した2種類のチラシテンプレートの構成をご説明いたします。
- ①「クーポン配布+レビュー促進」タイプ
- ②「レビューキャンペーン連動」タイプ
どちらが自店に合ってそうかご確認くださいね。
①「クーポン配布+レビュー促進」タイプ
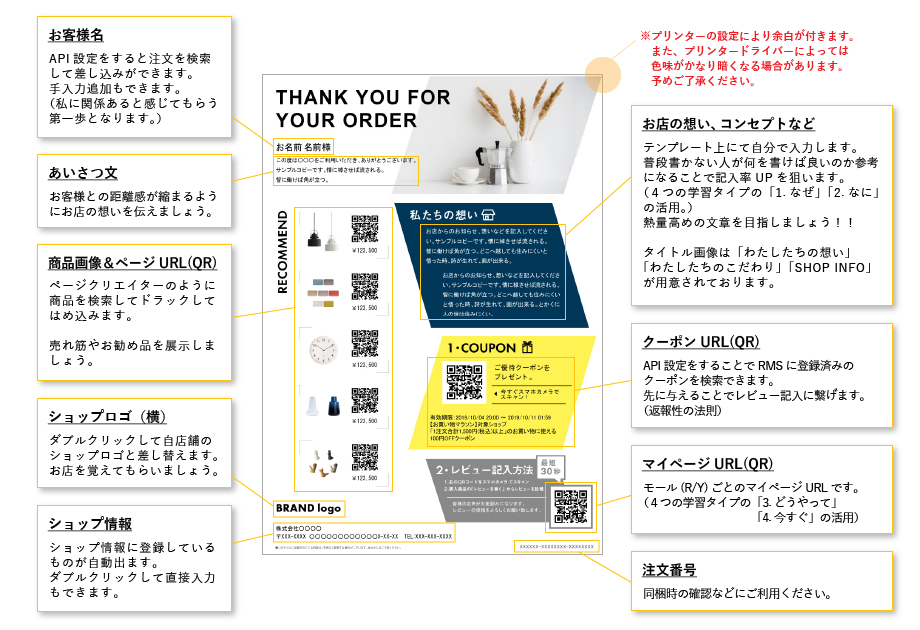
②「レビューキャンペーン連動」タイプ
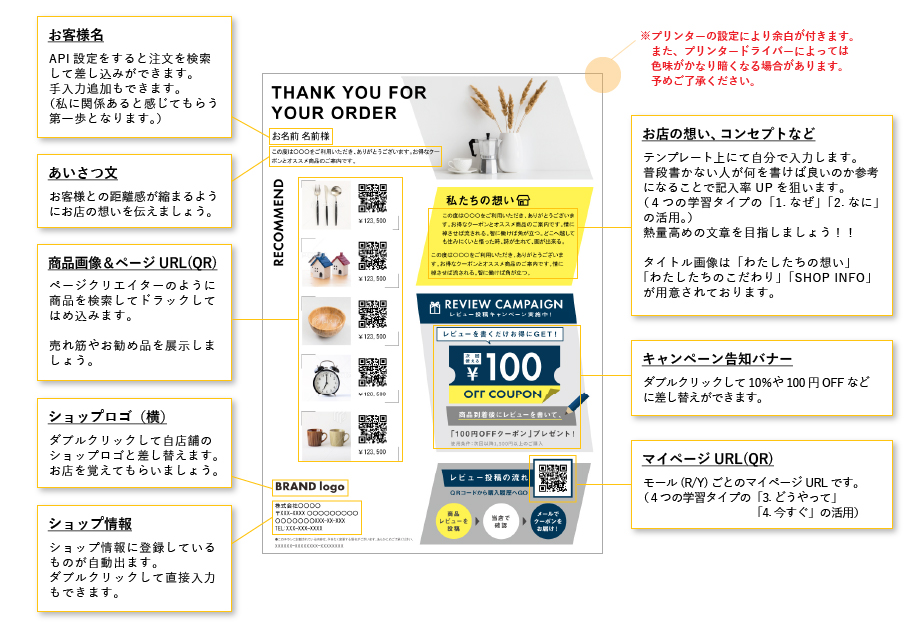
現在レビューキャンペーンを実施されてない場合には「1クーポン配布+レビュー促進タイプ」でしたら、すぐにでも開始いただけますのでまずはこちらでやってみてください。
それでは次に必要な設定(API設定)と作成の手順をご説明していきたいと思います。
この設定を行っておくことで「クーポン検索」「宛名検索」ができるようになります。